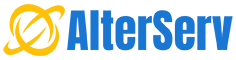no se debe hacer cache al puerto 443 te meterias en serios problemas...
- Bienvenido a Alterserv.
Esta sección te permite ver todos los mensajes escritos por este usuario. Ten en cuenta que sólo puedes ver los mensajes escritos en zonas a las que tienes acceso en este momento.
Páginas1
#1
Instalación y Configuración RaptorCache / Re:Raptor 443 puerto https posible caché
Diciembre 15, 2014, 07:16:14 PM #2
Instalación y Configuración ThunderCache 3.1.2 / Re:Instalación de ThunderCache 3.1.2 paralelo a Mikrotik - Squid 3.x
Mayo 19, 2013, 11:33:06 AMCita de: joemg6 en Octubre 30, 2012, 09:41:19 PM
Si quieres que Squid guarde su contenido en el disco2, esto lo puedes hacer cambiando la ruta en el que hara cache el squid, para esto editas el archivo "/etc/squid3/squid.conf" o también desde el ThundeReport, buscas la líneaCódigo [Seleccionar]
cache_dir aufs /var/spool/squid3/cache1 100000 16 256
Modificas la ruta que quede asíCódigo [Seleccionar]
cache_dir aufs /thunder/squid3/cache1 100000 16 256
Creas una carpeta dentro de la carpeta thunder con el nombre squid3 y le das permisosCódigo [Seleccionar]
mkdir /thunder/squid3
chmod 777 /thunder/squid3/
Luego detienes squid para que pueda crear las carpetas en las hará caché y reiniciasCódigo [Seleccionar]
/etc/init.d/squid3 stop
squid3 -z
/etc/init.d/squid3 restart
Con eso el squid ya guardaria su contenido en el disco2 ya este esta montado en la carpeta /thunder/


ise todo pero aun sigue creciendo como hago antes q se llene una manito profas
#3
Instalación y Configuración ThunderCache 3.1.2 / Re:Instalación de ThunderCache 3.1.2 paralelo a Mikrotik - Squid 3.x
Marzo 23, 2013, 02:02:24 PM
podrias decirme porque me sale este mensaje cuando hace la carga del thundercahe¿
.
.
.
starting domain name service ...: bind9 failed
.
.
.
starpar services(s) returned failure: bind9 ... failed
.
.
.
de hecho al parecer too esta bien pero afectaria en algo el thunder y si es asi como podrias recolverlo
.
.
.
starting domain name service ...: bind9 failed
.
.
.
starpar services(s) returned failure: bind9 ... failed
.
.
.
de hecho al parecer too esta bien pero afectaria en algo el thunder y si es asi como podrias recolverlo
#4
Instalación y Configuración ThunderCache 3.1.2 / Re:REDIRECCIONAR CLIENTES A UNA PAGINA DE MOROSOS
Marzo 21, 2013, 09:29:36 PM
aaa
#5
Instalación y Configuración ThunderCache 3.1.2 / Re:REDIRECCIONAR CLIENTES A UNA PAGINA DE MOROSOS
Marzo 21, 2013, 05:08:41 PM
nadie¿¿??
#6
Instalación y Configuración ThunderCache 3.1.2 / REDIRECCIONAR CLIENTES A UNA PAGINA DE MOROSOS
Marzo 21, 2013, 12:53:54 PM
estimados amigos recurro a su sabiduria infinita para consultar lo ssiguiente.,
deseo crear una interfaz virtual
redireccionar a esa interaz aquellso clientes que sele ha vencido elplazo de pago
de hechola interfaz virtual ya la cree con webmin
solo me falta poder aser la carga de mi pagina de moroso a esa interfaz
p.d. la pagina tambien la tengo hecha
deseo crear una interfaz virtual
redireccionar a esa interaz aquellso clientes que sele ha vencido elplazo de pago
de hechola interfaz virtual ya la cree con webmin
solo me falta poder aser la carga de mi pagina de moroso a esa interfaz
p.d. la pagina tambien la tengo hecha
#7
Instalación y Configuración RaptorCache / Re:Instalación de RaptorCache 1.0b paralelo a Mikrotik
Marzo 20, 2013, 02:56:19 PMCita de: joemg6 en Febrero 12, 2013, 03:37:06 AMY COMO seria para agregar un disco duro para cache.. y el otro para sistemaInstalación de RaptorCache 1.0bRaptorcache es un sistema proxy cache que se caracteriza por almacenar contenido dinámico, lo cual nos permite guardar diferentes tipo de contenido al momento de navegar, para luego si se hace la misma petición sea entregado desde el servidor lo cual nos ahorraría el ancho de banda de internet, también esta entrega que se hace desde el servidor se efectuaría a una velocidad mayor lo cual ofrecería una mejor calidad de servicio.
Para instalar tenemos que seguir los siguientes pasos.
1.- Primero tenemos que instalar Debían, se puede descargar de los siguientes enlaces.
32 bits
http://cdimage.debian.org/debian-cd/6.0.6/i386/iso-cd/debian-6.0.6-i386-netinst.iso
64 bits
http://cdimage.debian.org/debian-cd/6.0.6/amd64/iso-cd/debian-6.0.6-amd64-netinst.iso
Luego procedemos a instalar Debian como se muestra en el video.
2.- Instalamos el Raptorcache en Debian para eso procedemos a ingresar los siguientes comandos por el terminal que ejecutara el script de instalación (se puede hacer tambien esto utilizando putty).
Para esta instalación tomaremos como ejemplo el siguiente esquema.
Es importante que durante la instalación del RaptorCache poner la contraseña del Mysql: raptor
32 bitsCódigo (bash) [Seleccionar]
wget http://www.raptorcache.com/install/raptor10b-32.sh
chmod 777 raptor10b-32.sh
bash raptor10b-32.sh
64 bitsCódigo (bash) [Seleccionar]
wget http://www.raptorcache.com/install/raptor10b-64.sh
chmod 777 raptor10b-64.sh
bash raptor10b-64.sh
3.- Redireccionamos y priorizamos el trafico de Raptor en Mikrotik con las siguientes reglas.Código (mk) [Seleccionar]
/ip firewall filter
add action=accept chain=forward comment="Acepta RaptorCache" disabled=no src-address=192.168.10.0/30
/ip firewall nat
add action=dst-nat chain=dstnat comment="Redirect Raptorcache" disabled=no dst-port=80 protocol=tcp src-address=!192.168.10.2 to-addresses=192.168.10.2 to-ports=3128
/ip firewall mangle
add action=mark-connection chain=postrouting comment="== RAPTORCACHE ==" content="X-Cache: HIT from Raptor" disabled=no new-connection-mark=raptor-connection passthrough=yes src-address=192.168.10.2 protocol=tcp
add action=mark-packet chain=postrouting connection-mark=raptor-connection disabled=no new-packet-mark=raptor-packs passthrough=yes
add action=mark-connection chain=postrouting comment="== SQUID ==" content="X-Cache: HIT from proxy.os.com" disabled=no new-connection-mark=squid-connection passthrough=yes src-address=192.168.10.2 protocol=tcp
add action=mark-packet chain=postrouting connection-mark=squid-connection disabled=no new-packet-mark=squid-packs passthrough=yes
/queue tree
add burst-limit=0 burst-threshold=0 burst-time=0s disabled=no limit-at=0 max-limit=4M name="RaptorCache" packet-mark=raptor-packs parent=global-out priority=4 queue=default
add burst-limit=0 burst-threshold=0 burst-time=0s disabled=no limit-at=0 max-limit=4M name="Squid 3.x" packet-mark=squid-packs parent=global-out priority=4 queue=default
4.- Entramos por el navegador web para ver la interface gráfica Raptor Webpanel.
Para ingresar a ver el Webpanel de ingresa poniendo la siguiente dirección en el navegador web.
http://ip_del_servidor:82
En el caso del esquema sería:
http://192.168.10.2:82
Nombre de Usuario=admin
Contraseña=admin
#8
Servidores de archivos / Re:nesecito info webmin
Enero 18, 2013, 11:35:20 AM
en vista q nadie responde busque info en la web y la kiero compratir con ustedes ya lo probe y si funciona con esto podran crear ips virtuales y redireccionarlos aquellso clientes que ya se les paso la fecha de pago solo podran ver nuestro aviso con la ip virtual que le hemos creado con webmin
Instalar Webmin en Ubuntu paso a paso
Webmin es una interfaz web para la administración de sistemas Linux (Unix). Usando cualquier navegador podemos configurar las cuentas de usuario, Apache, DNS, apagado del equipo, compartir archivos, etc. Además, elimina la necesidad de editar manualmente los archivos de configuración (como /etc/passwd) y nos permite manejar el sistema desde el propio equipo o remotamente.
Webmin está escrito en Perl y ejecuta tanto su propio proceso como su servidor web por lo que no necesitamos tener instalado Apache o cualquier otro servidor web, pero convive sin problemas con ellos. Por defecto se comunica a través del puerto TCP 10.000, y puede ser configurado para usar SSL. Así es como lo instalaremos nosotros, con SSL.
La instalación de Webmin podemos realizarla tanto en la versión Desktop como en la Server. En este caso, lo hemos hecho sobre Ubuntu Server 10.04 pero sería exactamente igual para la versión Desktop.
Los pasos para instalar Webmin en Ubuntu son los siguientes:
Actualizamos la información de los repositorios (fundamental antes de instalar cualquier aplicación):
sudo aptitude update
Instalamos una serie de paquetes que nos hacen falta para la instalación de Webmin y para que se configure con SSL:
sudo aptitude install perl libnet-ssleay-perl openssl libauthen-pam-perl libpam-runtime libio-pty-perl apt-show-versions
Nos aseguramos de estar en nuestro home:
cd
Descargamos la última versión de Webmin (la 1.520 en este caso).
wget http://downloads.sourceforge.net/webadmin/webmin_1.520_all.deb
Instalamos Webmin:
sudo dpkg -i webmin_1.520_all.deb
Una vez instalado podemos acceder a la interfaz web de Webmin usando un navegador y escribiendo la dirección IP del equipo donde está instalado seguido del puerto donde está escuchando, por defecto, el 10.000. Eso sí, debemos estar atentos porque en vez de usar el protocolo HTTP, usaremos el HTTPS. En mi caso la IP de mi Ubuntu Server es 192.168.10.2:
https://192.168.1.3:10000
En teoría, esto ya está listo. Sin embargo, tenemos nos encontraremos con la siguiente advertencia si accedemos desde Firefox:
Advertencia de seguridad de Firefox
Para que no nos vuelva a aparecer hacemos clic sobre "O puede añadir una excepción..."
A continuación hacemos clic sobre Añadir excepción...
Añadimos la excepción
En el siguiente paso hacemos clic sobre Obtener certificado y después sobre Confirmar excepción de seguridad.
Obtenemos el certificado y confirmamos la excepción
Ahora ya podemos iniciar sesión en Webmin. Como nombre de usuario podemos usar root (si lo tenemos habilitado) o cualquier usuario del sistema con privilegios de administrador.
Iniciamos la sesión en Webmin
Y así accedemos a la interfaz de Webmin.
¡A disfrutar de Webmin!
Instalar Webmin en Ubuntu paso a paso
Webmin es una interfaz web para la administración de sistemas Linux (Unix). Usando cualquier navegador podemos configurar las cuentas de usuario, Apache, DNS, apagado del equipo, compartir archivos, etc. Además, elimina la necesidad de editar manualmente los archivos de configuración (como /etc/passwd) y nos permite manejar el sistema desde el propio equipo o remotamente.
Webmin está escrito en Perl y ejecuta tanto su propio proceso como su servidor web por lo que no necesitamos tener instalado Apache o cualquier otro servidor web, pero convive sin problemas con ellos. Por defecto se comunica a través del puerto TCP 10.000, y puede ser configurado para usar SSL. Así es como lo instalaremos nosotros, con SSL.
La instalación de Webmin podemos realizarla tanto en la versión Desktop como en la Server. En este caso, lo hemos hecho sobre Ubuntu Server 10.04 pero sería exactamente igual para la versión Desktop.
Los pasos para instalar Webmin en Ubuntu son los siguientes:
Actualizamos la información de los repositorios (fundamental antes de instalar cualquier aplicación):
sudo aptitude update
Instalamos una serie de paquetes que nos hacen falta para la instalación de Webmin y para que se configure con SSL:
sudo aptitude install perl libnet-ssleay-perl openssl libauthen-pam-perl libpam-runtime libio-pty-perl apt-show-versions
Nos aseguramos de estar en nuestro home:
cd
Descargamos la última versión de Webmin (la 1.520 en este caso).
wget http://downloads.sourceforge.net/webadmin/webmin_1.520_all.deb
Instalamos Webmin:
sudo dpkg -i webmin_1.520_all.deb
Una vez instalado podemos acceder a la interfaz web de Webmin usando un navegador y escribiendo la dirección IP del equipo donde está instalado seguido del puerto donde está escuchando, por defecto, el 10.000. Eso sí, debemos estar atentos porque en vez de usar el protocolo HTTP, usaremos el HTTPS. En mi caso la IP de mi Ubuntu Server es 192.168.10.2:
https://192.168.1.3:10000
En teoría, esto ya está listo. Sin embargo, tenemos nos encontraremos con la siguiente advertencia si accedemos desde Firefox:
Advertencia de seguridad de Firefox
Para que no nos vuelva a aparecer hacemos clic sobre "O puede añadir una excepción..."
A continuación hacemos clic sobre Añadir excepción...
Añadimos la excepción
En el siguiente paso hacemos clic sobre Obtener certificado y después sobre Confirmar excepción de seguridad.
Obtenemos el certificado y confirmamos la excepción
Ahora ya podemos iniciar sesión en Webmin. Como nombre de usuario podemos usar root (si lo tenemos habilitado) o cualquier usuario del sistema con privilegios de administrador.
Iniciamos la sesión en Webmin
Y así accedemos a la interfaz de Webmin.
¡A disfrutar de Webmin!
#9
Servidores de archivos / Re:Liberar y priorizar tráfico Webshare
Enero 18, 2013, 12:15:16 AMCita de: joemg6 en Noviembre 01, 2012, 03:50:47 PMAESTIMADO AMIGO JOEMG PODRIAS PUBLICAR TODO LO REFERENTE A WEBMIN Y CREACION DE IPS VIRTUALES... GRACIAS
Para liberar y priorizar el tráfico tenemos que identificar las cabeceras que utiliza el Webshare, para esto que veremos la información que nos da para marcar el contenido, esto lo podemos ver en el panel de administración del Webshare
http://192.168.10.2/web/admin/
En la pestaña información buscamos la parte de HTTP Response Headers y buscamos la parte de "X-Powered-By:" como se ve marcada en la imagen
Se ha identificado que el contenido tiene la marca de:
X-Powered-By: PHP/5.3.3-7+squeeze14
Con este dato partiremos a hacer el marcado en el mikrotik.
Entonces la regla de marcado y priorización sería de esta formaCódigo (mk) [Seleccionar]
/ip firewall mangle
add action=mark-connection chain=postrouting comment="FILE SERVER WEBSHARE\
=======================================================================\
===============================" content="X-Powered-By: PHP/5.3.3-7+squeeze14" \
disabled=no new-connection-mark=file_serv-conn passthrough=yes \
protocol=tcp src-address=192.168.10.2
add action=mark-packet chain=postrouting connection-mark=file_serv-conn \
disabled=no new-packet-mark=file-serv passthrough=yes
/queue tree
add burst-limit=0 burst-threshold=0 burst-time=0s disabled=no limit-at=0 \
max-limit=4M name="File Server webshare" packet-mark=file-serv parent=\
global-out priority=6 queue=default
Reemplazar "X-Powered-By: PHP/5.3.3-7+squeeze14" en content de acuerdo a la versión que tengamos.
#10
Servidores de archivos / nesecito info webmin
Enero 18, 2013, 12:09:06 AM
PARA CREAR IP VIRTUAL Y REDIRECCIONAR EL TRAFICO DE CLIENTES MOROSOS
#11
Instalación y Configuración ThunderCache 3.1.2 / Re:Instalación de ThunderCache 3.1.2 paralelo a Mikrotik - Squid 3.x
Diciembre 15, 2012, 07:58:28 PM
hola Comunidad estoy presentando un problema con thunder sucede que la instalacion me dura solo dias luego sale que los archivos del thunder estan corruptos y no inicia thunder al tratar de repararlos no repara y aque ni por putty puedo entrar, lo que me obliga a instalarlo nuevamente desde cero.
el disco duro es nuevo manejo solo un disco sistema mas cache
o hay q poner alguna regla para que automaticamente se corriga esto,, alguien elaguna idea , de antemano gracias
el disco duro es nuevo manejo solo un disco sistema mas cache
o hay q poner alguna regla para que automaticamente se corriga esto,, alguien elaguna idea , de antemano gracias
#12
Instalación y Configuración ThunderCache 3.1.2 / pines dell thunder se elevan . en horas punta
Noviembre 30, 2012, 07:55:12 PM
pines se elevan poniendo lenta la red, luego de reiniciarlo todo vuelve a la normalidad...
alguien sabe porque susede esto y si hay algun script para corregir esto==
de antermano gracias
alguien sabe porque susede esto y si hay algun script para corregir esto==
de antermano gracias
#13
Instalación y Configuración ThunderCache 3.1.2 / Re:Error despues de instalar Debian
Noviembre 18, 2012, 12:35:35 PM
en verdad muchas gracias, resolvi el problema sucedia que al parecer una pista del disco instalador estaba dañado. queme una nueva iso y se soluciono
#14
Instalación y Configuración ThunderCache 3.1.2 / Re:auxilio-------
Noviembre 13, 2012, 04:07:53 PM
BUENO mil disculpas la verda no lei las reglas,,,
con repecto ami placa es una ecs-a885gm-a2, athlon2x2 3.2 ghz, 16 Gb -ddr3 1666Mzh
sistema wd blue 7200rpm 320 gb sata, cache 1tb 7200rpm seagate barracuda
con repecto ami placa es una ecs-a885gm-a2, athlon2x2 3.2 ghz, 16 Gb -ddr3 1666Mzh
sistema wd blue 7200rpm 320 gb sata, cache 1tb 7200rpm seagate barracuda
#15
Instalación y Configuración ThunderCache 3.1.2 / Error despues de instalar Debian
Noviembre 13, 2012, 12:31:56 PM
INSTALE EL DEBIAN TODO OK PERO AL MOMENTO DE ACTUALIZAR EL SSH ME SALE este mensajito ya cambia disco duro tres veces y nada ma Pc esta rmada com piezas nuevas,
alguien podria darme una manito para poder ver sual seria el problemas.. al parecer es disco pero .. son nuevos que otra cosa podria ser....

alguien podria darme una manito para poder ver sual seria el problemas.. al parecer es disco pero .. son nuevos que otra cosa podria ser....

#16
Instalación y Configuración ThunderCache 3.1.2 / Re:Instalación de ThunderCache 3.1.2 paralelo a Mikrotik - Squid 3.x
Noviembre 13, 2012, 12:45:27 AM
noes raid estan bien porq al instalar el debia crea particiones y pasa normal ya acabando de instalar debian cuando pongo apt-get install ssh ,, ahi es cuando sale el error q esta en pantalla
#17
Instalación y Configuración ThunderCache 3.1.2 / Re:Instalación de ThunderCache 3.1.2 paralelo a Mikrotik - Squid 3.x
Noviembre 13, 2012, 12:30:02 AM
l averda no se que aser me compro otro disco pero ya compre dos y me sale lo mis mo la placa en mnueva . todo nuevo y esta bien emsamblado
#18
Instalación y Configuración ThunderCache 3.1.2 / Re:Instalación de ThunderCache 3.1.2 paralelo a Mikrotik - Squid 3.x
Noviembre 13, 2012, 12:19:41 AM
pero ya tengo instalado el debian encima lo formateo?
#19
Instalación y Configuración ThunderCache 3.1.2 / Re:Instalación de ThunderCache 3.1.2 paralelo a Mikrotik - Squid 3.x
Noviembre 12, 2012, 10:54:46 PM
ME SALE ESTE ERRORRR PROBE CON TRES DISCOS DUROS DIFERENTES Y NUEVOS NO SE CUAL PUEDE SER EL PROBLEMA
Páginas1