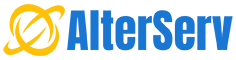Debian GNU/Linux 7.4 (wheezy) y raptor v. 1.0.5b, la falla empezo cuando quise tener al dia la actualizacion del plugin de youtube-googlevideo, si alguien tuviera la version anterior para hacer una prueba y ver si se corrige el error se los agradecere....muchas gracias.
- Bienvenido a Alterserv.
Esta sección te permite ver todos los mensajes escritos por este usuario. Ten en cuenta que sólo puedes ver los mensajes escritos en zonas a las que tienes acceso en este momento.
Páginas1
#2
Plugins para RaptorCache / Re:[Update] Plugin Youtube - Googlevideo
Abril 15, 2014, 06:14:40 PM
despues de buscar y buscar borre todo el contenido cache de raptor y el problema persiste, alguna otra solucion o alguien que tenga la anterior actualizacion, ya que me funcionaba muy bien antes hasta que probe esta ultimas
gracias
gracias
#3
Plugins para RaptorCache / Re:[Update] Plugin Youtube - Googlevideo
Abril 15, 2014, 05:14:59 PM
orale y como borro el contenido del plugin, sin borrar el demas cache, no le encuentro
#4
Plugins para RaptorCache / Re:[Update] Plugin Youtube - Googlevideo
Abril 14, 2014, 10:47:55 PM
buenas noches
alguien tiene de casualidad
Update Plugin YouTube - Googlevideo 31/10/2013
ya que el nuevo me esta dando problemas
cargo cualquier video y no me presenta el que le pido si no uno que ya tenia anteriorment guardado y en cualquier peticion me presenta ese
gracias
alguien tiene de casualidad
Update Plugin YouTube - Googlevideo 31/10/2013
ya que el nuevo me esta dando problemas
cargo cualquier video y no me presenta el que le pido si no uno que ya tenia anteriorment guardado y en cualquier peticion me presenta ese
gracias
#5
RaptorCache en General / Re:RaptorCache Con 2 Placas de red
Marzo 14, 2014, 01:05:43 PM
buenos dias
sr. ZERO hechenos la mano a los que queremos configurar en modo gateway o bridge, pasenos un tutorial, aun estamos en pañales en eso...gracias
sr. ZERO hechenos la mano a los que queremos configurar en modo gateway o bridge, pasenos un tutorial, aun estamos en pañales en eso...gracias
#6
RaptorCache en General / ayuda raptor en modo gateway
Marzo 13, 2014, 02:56:15 PM
buenas tardes
tengo raptorcache instalado, y quiero configurarlo en modo gateway, poseo mikrotik, pero no me funciona y necesito poner el rator en brigde o gateway, ya e intendado muchas formas y ninguna funciona
gracias
tengo raptorcache instalado, y quiero configurarlo en modo gateway, poseo mikrotik, pero no me funciona y necesito poner el rator en brigde o gateway, ya e intendado muchas formas y ninguna funciona
gracias
#7
RaptorCache en General / Re:RaptorCache Con 2 Placas de red
Marzo 12, 2014, 05:59:01 PM
buenas tardes
si me pudieran hechar la mano por favor, tengo dias intentando instalar raptor de mil maneras y no mas no se deja, estoy intentando con esta configuracion que pone el sr. JuniorxTM pero no puedo me marca el sig. error
/etc/dhcp/dhcpd.conf line 15: subnet 192.168.0.0 netmask 255.0.0.0: bad subnet number/mask combination.
subnet 192.168.0.0 netmask 255.0.0.0
^
Configuration file errors encountered -- exiting
gracias
si me pudieran hechar la mano por favor, tengo dias intentando instalar raptor de mil maneras y no mas no se deja, estoy intentando con esta configuracion que pone el sr. JuniorxTM pero no puedo me marca el sig. error
/etc/dhcp/dhcpd.conf line 15: subnet 192.168.0.0 netmask 255.0.0.0: bad subnet number/mask combination.
subnet 192.168.0.0 netmask 255.0.0.0
^
Configuration file errors encountered -- exiting
gracias
#8
RaptorCache en General / Respaldar disco duro que tiene RaptorCache
Febrero 18, 2014, 07:09:33 PM
buenas tardes, tengo una duda se puede sacar una copia identica (clon) de mi disco duro en donde tengo instalado Raptor
gracias
gracias
#9
Actualizaciones / Re:[Update] RaptorCache 1.0.5b
Febrero 08, 2014, 02:44:37 PM
hijole no esta funcionando la actualizacion y me fallo el raptorcache, si reinstalo la RaptorCache 1.0.4b, pasara algo?
gracias.
gracias.
#10
Redes cableadas y Redes inalambricas / Tutorial Modo Puente-Cliente en Airos de Ubiquiti
Enero 22, 2014, 10:35:51 PM
Modo Puente-Cliente En AirOS De Ubiquiti [TUTORIAL]
Prácticamente Todos Los Dispositivos De La Marca Ubiquiti Pueden Utilizarse Como Punto De Acceso O Como Clientes. Es Decir, Pueden Emitir Una Señal Wifi, Por Ejemplo, De Un Router ADSL, O Pueden Recibir Esa Señal Y Enviarla Por Cable Directamente A Un Ordenador O Bien A Otro Router O AP Que Emita De Nuevo La Señal.
Este tutorial es válido para los siguientes modelos de AP de Exterior de Ubiquiti ya que todos tienen el mismo firmware AirOS.
NanoStation LOCO M2
NanoStation M2
NanoStation M5
PicoStation M2 HP
PicoStation 2 HP
Bullet M2 HP
Bullet M5 HP
A continuación, veréis como hemos configurado una Nanostation en modo cliente, para recibir la señal wifi de un punto de acceso, y como se conecta al PC para poder navegar a través de ella.
Lo primero es conectar la Nanostation de forma correcta utilizando el POE, es importante no conectar la salida POE del inyector con la tarjeta de red del PC, ya que esta salida lleva la alimentación a la Nanostation, por lo que podríamos quemar la tarjeta de red del ordenador.
La conexión se realiza de la siguiente forma:
- El cable de alimentación se conecta directamente al inyector POE.
- El Puerto LAN del inyector se conecta al PC (modo cliente o configuración), a un AP (modo cliente), o a un Router ADSL (modo AP).
- El puerto POE del Inyector se conecta al puerto principal (main) de la Nanostation
Si hemos realizado la conexión correctamente , en la parte posterior de la Nanostation deben estar iluminados los dos primeros LEDS, el de power y el con conexión LAN 1.
Una vez realizada la conexión el siguiente paso es configurar el PC. Debido a que la Nanostation no trae habilitado por defecto el protocolo DHCP, esta no dará, ninguna dirección IP al PC, por lo que será necesario configurar la tarjeta de red del PC de forma manual con una dirección IP dentro del rango de red de la Nanostation. Esto lo configuramos en el apartado de conexiones de red, buscamos la conexión de área local a la que tenemos conectada la Nanostation y abrimos las propiedades. Una vez dentro de las propiedades de la conexión de área local, seleccionamos el protocolo TCP/IP (versión 4 en Windows 7) y pulsamos propiedades.
Una vez dentro de la configuración, por defecto estaremos en el apartado MAIN, aquí podemos ver la configuración actual del equipo, versión del firmare, configuración de las frecuencias, o direcciones MAC por ejemplo.
NOTA:
Al pulsar el botón, nos aparece una ventana donde saldrán todas las redes wifi que detecta nuestra Nanostation, así como la información básica de estas redes y el nivel de señal.
Simplemente marcamos la red a la que nos queremos conectar y pulsamos seleccione. Al volver a la pantalla de configuración vemos que el nombre de la red ha cambiado al que nosotros hemos elegido.
A continuación simplemente elegimos el país en el que estamos para que la potencia del equipo se regule según las normas establecidas. El resto de la configuración podemos dejarla tal cual viene por defecto.
En este punto es donde generalmente surgen más problemas a la hora de la configuración, por lo que es necesario verificar exhaustivamente que tipo de clave utiliza el punto de acceso al que nos conectamos, así como toda su configuración y configurar la Nanostation de forma idéntica.
Para continuar con la configuración de la Nanostation pasamos al apartado NETWORK, en este apartado podremos elegir si nuestra Nanostation se conectara al punto de acceso en modo router o en modo bridge.
La principal diferencia entre estos dos modos es que en modo bridge, nuestra Nanostation debe tener una dirección IP dentro del rango de redes del punto de acceso. Es decir, que debemos conocer la dirección IP del punto de acceso, y ponerle a la Nanostation una IP libre dentro de ese rango de redes. Por ejemplo si nuestro punto de acceso tiene una dirección IP 192.168.1.1 y una máscara de subred 255.255.255.0, la Nanostation puede utilizar su IP por defecto, la 192.168.1.20 (si esta libre). Si por ejemplo el punto de acceso tiene una IP 192.168.0.1 con máscara de subred 255.255.255.0, la dirección IP de la Nanostation podría ser por ejemplo 192.168.0.20.
En el modo router en cambio, no necesitamos saber la dirección IP del punto de acceso, simplemente damos a nuestra Nanostation una dirección IP diferente, por ejemplo, si el punto de acceso está en la red 192.168.1.0, podemos darle a nuestra Nanostation la IP 192.168.2.1. El modo router es útil cuando no tenemos muchos datos del punto de acceso.
Otra diferencia importante es que, en el modo bridge, tanto los equipos conectados a la Nanostation como los equipos conectados al AP, estarán en la misma red y podrán verse, en cambio, en el modo router los equipos conectados a la Nanostation estarán en una red diferente a la de los equipos conectados al punto de acceso, por lo que no se podrán ver entre ellos.
Configuración En Modo Bridge
Para configurar la Nanostation en modo bridge, seleccionamos Bridge en network mode. Podemos configurar la Nanostation con DHCP, para que sea el AP el que le asigne una dirección IP libre a la Nanostation, pero de esta forma cada vez que queramos entrar en la configuración de la Nanostation tendremos que averiguar antes la dirección IP que le ha asignado.
Para solucionar esto podemos indicar en el AP que se asigne a la Nanostation siempre la misma dirección IP, o poner una dirección IP manual en la Nanostation.
Por ejemplo, si nuestro AP tiene la dirección IP 192.168.1.1, podremos configurar la Nanostation como en la imagen.
Nota: la IP 8.8.8.8 corresponde a una DNS de google, esta se puede utilizar si no conocemos las DNS de nuestro proveedor de internet.
Configuración En Modo Router
Para configurar la Nanostation en modo Router, seleccionamos Router en network mode.
En el modo router, tendremos dos apartados de configuración, el WLAN Network Settings que hará referencia a la conexión wifi entre la Nanostation y el punto de acceso, y la LAN Network Settings que hará referencia a la conexión cableada entre la Nanostation y el PC.
El apartado WLAN podemos configurarlo para que reciba la dirección IP del punto de acceso por DHCP, de esta forma nos aseguramos de que siempre se nos asignara una dirección IP libre dentro del rango de red del AP.
En el apartado LAN debemos indicar una dirección IP en un nuevo rango de red, por ejemplo: 192.168.2.1.
Es importante habilitar el Protocolo NAT, para que las dos redes se puedan comunicar entre sí.
También podemos habilitar el Servidor DHCP, de esta forma no será necesario establecer una dirección IP manual en la tarjeta de red de nuestro PC.
Si habilitamos el servidor DHCP debemos indicar cuáles son las direcciones IP que el servidor puede dar a los equipos que se conecten a él.
Una vez configurado, pulsamos Change en la parte inferior de la pantalla, y luego en la parte superior nos aparece una opción para aplicar los cambios, pulsamos en aplicar.
Para poder conectarnos de nuevo a la Nanostation es necesario modificar de nuevo la dirección de la tarjeta de red, como ahora la Nanostation ya tiene activado el servidor DHCP, podemos poner una dirección IP automática.
Fuente sacada de::: http://davidddp.com/modo-puente-cliente-en-airos-de-ubiquiti-tutorial
espero y le sirva a alguien, no se subir imagenes, ai disculpen es mi primer post
Prácticamente Todos Los Dispositivos De La Marca Ubiquiti Pueden Utilizarse Como Punto De Acceso O Como Clientes. Es Decir, Pueden Emitir Una Señal Wifi, Por Ejemplo, De Un Router ADSL, O Pueden Recibir Esa Señal Y Enviarla Por Cable Directamente A Un Ordenador O Bien A Otro Router O AP Que Emita De Nuevo La Señal.
Este tutorial es válido para los siguientes modelos de AP de Exterior de Ubiquiti ya que todos tienen el mismo firmware AirOS.
NanoStation LOCO M2
NanoStation M2
NanoStation M5
PicoStation M2 HP
PicoStation 2 HP
Bullet M2 HP
Bullet M5 HP
A continuación, veréis como hemos configurado una Nanostation en modo cliente, para recibir la señal wifi de un punto de acceso, y como se conecta al PC para poder navegar a través de ella.
Lo primero es conectar la Nanostation de forma correcta utilizando el POE, es importante no conectar la salida POE del inyector con la tarjeta de red del PC, ya que esta salida lleva la alimentación a la Nanostation, por lo que podríamos quemar la tarjeta de red del ordenador.
La conexión se realiza de la siguiente forma:
- El cable de alimentación se conecta directamente al inyector POE.
- El Puerto LAN del inyector se conecta al PC (modo cliente o configuración), a un AP (modo cliente), o a un Router ADSL (modo AP).
- El puerto POE del Inyector se conecta al puerto principal (main) de la Nanostation
Si hemos realizado la conexión correctamente , en la parte posterior de la Nanostation deben estar iluminados los dos primeros LEDS, el de power y el con conexión LAN 1.
Una vez realizada la conexión el siguiente paso es configurar el PC. Debido a que la Nanostation no trae habilitado por defecto el protocolo DHCP, esta no dará, ninguna dirección IP al PC, por lo que será necesario configurar la tarjeta de red del PC de forma manual con una dirección IP dentro del rango de red de la Nanostation. Esto lo configuramos en el apartado de conexiones de red, buscamos la conexión de área local a la que tenemos conectada la Nanostation y abrimos las propiedades. Una vez dentro de las propiedades de la conexión de área local, seleccionamos el protocolo TCP/IP (versión 4 en Windows 7) y pulsamos propiedades.
Una vez dentro de la configuración, por defecto estaremos en el apartado MAIN, aquí podemos ver la configuración actual del equipo, versión del firmare, configuración de las frecuencias, o direcciones MAC por ejemplo.
NOTA:
Al pulsar el botón, nos aparece una ventana donde saldrán todas las redes wifi que detecta nuestra Nanostation, así como la información básica de estas redes y el nivel de señal.
Simplemente marcamos la red a la que nos queremos conectar y pulsamos seleccione. Al volver a la pantalla de configuración vemos que el nombre de la red ha cambiado al que nosotros hemos elegido.
A continuación simplemente elegimos el país en el que estamos para que la potencia del equipo se regule según las normas establecidas. El resto de la configuración podemos dejarla tal cual viene por defecto.
En este punto es donde generalmente surgen más problemas a la hora de la configuración, por lo que es necesario verificar exhaustivamente que tipo de clave utiliza el punto de acceso al que nos conectamos, así como toda su configuración y configurar la Nanostation de forma idéntica.
Para continuar con la configuración de la Nanostation pasamos al apartado NETWORK, en este apartado podremos elegir si nuestra Nanostation se conectara al punto de acceso en modo router o en modo bridge.
La principal diferencia entre estos dos modos es que en modo bridge, nuestra Nanostation debe tener una dirección IP dentro del rango de redes del punto de acceso. Es decir, que debemos conocer la dirección IP del punto de acceso, y ponerle a la Nanostation una IP libre dentro de ese rango de redes. Por ejemplo si nuestro punto de acceso tiene una dirección IP 192.168.1.1 y una máscara de subred 255.255.255.0, la Nanostation puede utilizar su IP por defecto, la 192.168.1.20 (si esta libre). Si por ejemplo el punto de acceso tiene una IP 192.168.0.1 con máscara de subred 255.255.255.0, la dirección IP de la Nanostation podría ser por ejemplo 192.168.0.20.
En el modo router en cambio, no necesitamos saber la dirección IP del punto de acceso, simplemente damos a nuestra Nanostation una dirección IP diferente, por ejemplo, si el punto de acceso está en la red 192.168.1.0, podemos darle a nuestra Nanostation la IP 192.168.2.1. El modo router es útil cuando no tenemos muchos datos del punto de acceso.
Otra diferencia importante es que, en el modo bridge, tanto los equipos conectados a la Nanostation como los equipos conectados al AP, estarán en la misma red y podrán verse, en cambio, en el modo router los equipos conectados a la Nanostation estarán en una red diferente a la de los equipos conectados al punto de acceso, por lo que no se podrán ver entre ellos.
Configuración En Modo Bridge
Para configurar la Nanostation en modo bridge, seleccionamos Bridge en network mode. Podemos configurar la Nanostation con DHCP, para que sea el AP el que le asigne una dirección IP libre a la Nanostation, pero de esta forma cada vez que queramos entrar en la configuración de la Nanostation tendremos que averiguar antes la dirección IP que le ha asignado.
Para solucionar esto podemos indicar en el AP que se asigne a la Nanostation siempre la misma dirección IP, o poner una dirección IP manual en la Nanostation.
Por ejemplo, si nuestro AP tiene la dirección IP 192.168.1.1, podremos configurar la Nanostation como en la imagen.
Nota: la IP 8.8.8.8 corresponde a una DNS de google, esta se puede utilizar si no conocemos las DNS de nuestro proveedor de internet.
Configuración En Modo Router
Para configurar la Nanostation en modo Router, seleccionamos Router en network mode.
En el modo router, tendremos dos apartados de configuración, el WLAN Network Settings que hará referencia a la conexión wifi entre la Nanostation y el punto de acceso, y la LAN Network Settings que hará referencia a la conexión cableada entre la Nanostation y el PC.
El apartado WLAN podemos configurarlo para que reciba la dirección IP del punto de acceso por DHCP, de esta forma nos aseguramos de que siempre se nos asignara una dirección IP libre dentro del rango de red del AP.
En el apartado LAN debemos indicar una dirección IP en un nuevo rango de red, por ejemplo: 192.168.2.1.
Es importante habilitar el Protocolo NAT, para que las dos redes se puedan comunicar entre sí.
También podemos habilitar el Servidor DHCP, de esta forma no será necesario establecer una dirección IP manual en la tarjeta de red de nuestro PC.
Si habilitamos el servidor DHCP debemos indicar cuáles son las direcciones IP que el servidor puede dar a los equipos que se conecten a él.
Una vez configurado, pulsamos Change en la parte inferior de la pantalla, y luego en la parte superior nos aparece una opción para aplicar los cambios, pulsamos en aplicar.
Para poder conectarnos de nuevo a la Nanostation es necesario modificar de nuevo la dirección de la tarjeta de red, como ahora la Nanostation ya tiene activado el servidor DHCP, podemos poner una dirección IP automática.
Fuente sacada de::: http://davidddp.com/modo-puente-cliente-en-airos-de-ubiquiti-tutorial
espero y le sirva a alguien, no se subir imagenes, ai disculpen es mi primer post
#11
Instalación y Configuración RaptorCache / Re:Instalación de RaptorCache en Debian 7
Diciembre 16, 2013, 02:14:32 PM
muchas gracias al sr. luistec por la ayuda mediante teamviewer, la verdad que ya tenia dias que no le encontraba la falla, pero gracias a dios ya quedo funcionando
dios los bendiga
dios los bendiga
#12
Instalación y Configuración RaptorCache / Re:Instalación de RaptorCache en Debian 7
Diciembre 16, 2013, 04:33:59 AM
muy buenas noches
recien instale raptor siguiendo el manual, pero tengo problemas no me cachea ya intenete de varias formas pero no puedo, si alguien por favor me hechara una mano para dejarlo bien configurado, se los agradeceria
dios los bendiga
recien instale raptor siguiendo el manual, pero tengo problemas no me cachea ya intenete de varias formas pero no puedo, si alguien por favor me hechara una mano para dejarlo bien configurado, se los agradeceria
dios los bendiga
Páginas1