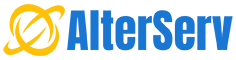Agregar Interface eth en Cacti
Despues de la instalación la interface eth no figura, se tiene que configurar manualmente para que aparesca y nos genere las gráficas de la interface de red para esto se tiene que seguir los siguientes pasos:
1.-Ingresar a la Consola en la parte superior izquierda, luego "Devices=>Thundercache"

2.-Luego en la parte inferior adiciomar "SNMP - Interface Statistics" luego grabar (save)

3.-Luego crearemos la nueva entrada para las graficas de eth, para eso nos vamos a "New Graphs"

4.- Luego marcamos como esta en la imagen y creamos.

5.- Esperamos aprox. 5 mins en la opción superior izquierda "graphs" para ver las graficas de la interface.
Si en nuestro servidor tenemos montado mas de un disco duro también podemos agregarlo para que se generen graficas para cada disco duro esto nos debe de aparecer en "New Graphs".
Despues de la instalación la interface eth no figura, se tiene que configurar manualmente para que aparesca y nos genere las gráficas de la interface de red para esto se tiene que seguir los siguientes pasos:
1.-Ingresar a la Consola en la parte superior izquierda, luego "Devices=>Thundercache"

2.-Luego en la parte inferior adiciomar "SNMP - Interface Statistics" luego grabar (save)

3.-Luego crearemos la nueva entrada para las graficas de eth, para eso nos vamos a "New Graphs"

4.- Luego marcamos como esta en la imagen y creamos.

5.- Esperamos aprox. 5 mins en la opción superior izquierda "graphs" para ver las graficas de la interface.
Si en nuestro servidor tenemos montado mas de un disco duro también podemos agregarlo para que se generen graficas para cada disco duro esto nos debe de aparecer en "New Graphs".